Todoist & Evernote: The Dynamic Duo for All Your Organizational and Note-Taking Needs
- Sriya Vangala
- Sep 28, 2022
- 6 min read
Updated: Jul 21
Before we begin, I ask that you do a brief drumroll on the nearest table to help introduce our stars of this post: Todoist and Evernote.
These applications are some absolute life-savers, and trust me when I say that both resources are extremely beneficial to keeping a balance between all aspects of your life.
Todoist is a to-do-list styled app ("To-do-ist," get it?) to help organize small projects, tasks, and important dates. Evernote is better used for working on larger independent or team projects because of its capabilities for note-taking, planning, and making checklists.
A combination of Todoist and Evernote can be immensely helpful when it comes to completing schoolwork, organizing everyday activities, and more. So without further ado, let's get to the basics of using them!
Todoist
To open an account on Todoist, head to https://todoist.com:

1. Enter your email to create an account. Personally, I'll be using my Google email, so I clicked "Continue with Google."
2. Todoist may send you an email to verify your account. After you log in or are taken to the Todoist dashboard, it will ask you a few survey questions to help better shape your experience with Todoist.

3. The default screen of your dashboard should look something like this. Depending on what options you clicked during on the survey, the tasks on the dashboard will look different.
4. The top-most task on the dashboard provides a link to Todoist's Getting Started Guide. This is a great resource for a concise analysis of all the how-to's and features of Todoist. I would definitely recommend taking a look at it when you have some free time, but if you're looking for a quick solution to get your tasks and goals in order, keep reading to find some helpful tips!

5. At the top left-hand corner of the dashboard, you'll find three horizontal lines. You can use this button to toggle the sidebar of the dashboard. Each tab of the sidebar will correlate to various days and projects. For example, the Today bar will bring you to a screen that lists all the tasks assigned for the day. Upcoming will show a calendar where you can click on each day to see the tasks. The tabs underneath Projects will allow you to see your tasks categorized by class, type, or, of course, projects.
We'll discuss the Inbox and Filters & Labels tab a little later.
Creating A Project or Task | Using Priority Features, Filters, and Labels
Step 1: If you hover over the Projects tab, you'll see a + appear next to the word. If you click on this button, you'll be brought to screen for creating a new project. You can name the project, assign a color code to it, add it to your "Favorites" (which you could do if you are currently working on the project or if it is something you will refer back to frequently), and choose a viewing format for your tasks.
Step 2: Create sections for your project. This can be by subject, part, etc.
Step 3: Create tasks in each section. Within each task, you can assign a due date, priority level (with one being of the upmost priority and four the lowest), a label, and a subtask.
Due dates can be assigned via the due date button or by writing a familiar phrase in the title, such as "tmr [tomorrow] @ 6 pm" or "every wed [Wednesday] @ 9 am." The system usually recognizes these phrases and will automatically assign the due date. This is a big time-saver when it comes to organizing urgent tasks.
Labels are for organizing tasks from various projects/sections into one specific category. For example, in the two videos on the right, I used the label "essay" to group together tasks that pertained to my essay. Then, I went to the Filters & Labels tab to find all the tasks that fall under "essay." This can be immensely useful when you are working on assignments with multiples parts that fall under similar sections or projects. Essentially, it's a great organizational to use within the many tasks you might end up having.
The Filters & Labels tab can also be used to find tasks that all fall under a certain priority rating. This is a great way to find out what tasks need to get done first.
Finally, you can use "subtasks" to help further breakdown various assignments and tasks. These can be added by clicking on the box of the task. You will be brought to a bigger screen where you can add the subtasks. The last video on the right also helps detail this further.
So that's my brief introduction to Todoist! Feel free to keep testing out the various features and finding what styles of to-do-list-making fit you. One thing to note - when I created my first project, the system asked me if I wanted the format of the project to be in "List" or "Board" mode. I personally prefer the Board mode, so I choose that one. List is a great option if you prefer your to-do-list to be written in the way a traditional checklist usually is. Also, you can change the theme of your Todoist in your settings. I currently have mine on the default theme, but there are also several others to choose from.
Evernote
Head over to https://evernote.com/ to create an account on here!

Similarly to Todoist, Evernote may ask you a few survey questions to get an idea of how you will be using it.
Evernote and Todoist are both available as mobile apps as well. You can add them to your mobile device and sync your web browser account to each one.
Creating A Notebook or Note | Using Evernote Features
Before we get started, please note that Evernote also utilizes a features bar at the side of the screen. All of your notebooks, notes, and other information can be found using the tabs on the side bar.
Step 1: Create a notebook. Notebooks are essentially files on Evernote to help group together notes for a particular class, project, etc.
Step 2: Within a notebook, add a note. This is where you can write your notes, make checklists, create tasks, plan out a project, include tables, draw sketches, and add images and attachments. You can also use dividers to separate information.
In the video below, you can see how to make a notebook and add a note to it. You can add multiple notes to a single notebook.
In this video, you can see the various features that are offered in a note.
Along with the helpful additions above, you can also create headings, alter fonts, change sizes, pick colors for your text, and use many of the formatting features that are provided on the typical Google Doc or Word document.
Something that is not visible in the video is the share button at the top right-hand corner of the screen. This works almost identically to Google Doc's sharing system, and provides many options for how you want to share the note.
Step 3: Use reminders to make sure you get all your tasks done on time! If you enable notifications, you will receive little reminders at the corner of your screen while working on your device.

At the bottom of your note, you will also see two buttons for adding reminders and creating tags. To create a reminder, click the coordinating button and set your time and date for the reminder.
Tags are useful for filtering through your documents and finding specific notes. To add a tag, you can click the corresponding button and write the name of the new tag or add a preexisting tag to the note.
To access documents with a particular tag or tags, you can go to Notes on the sidebar and then click the funnel-shaped icon. This is the filter button, and you can use tags to filter the notes or use times, dates, locations, and other details to find specific notes.
*On either sides of the funnel icon, you will also see two buttons. The left one is for sorting notes. The right one is for viewing options.*
You can also access tags by clicking the Tags tab on the sidebar.
Step 4: Familiarize yourself with Evernote's sidebar and home screen! On the side bar, you will also see a tab for Shortcuts and Shared with Me. Shortcuts is for quick access to notebooks or notes that you use frequently. Shared with Me is useful when working on team projects that will include multiple notes from many contributors.
You will also see a Trash tab, which can be used to find any notes that you may have deleted and need again.
We also have the Home tab, which will bring you to your dashboard. Your dashboard will look something like this:

You can access recent notes and other attachments from your home screen. You are also able to write down quick thoughts, tasks, and other ideas on your Scratch Pad, which is the widget on the top right.
Something that I wanted to quickly mention is that you'll see that my screen is in dark mode right now, so that's why Evernote appeared with a dark background. You can change this in settings on Evernote.
So that's the basics of Evernote! Go forward and see all these two can do for you!






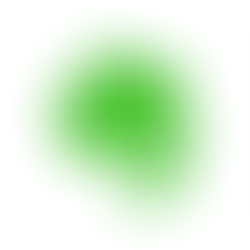




Comments